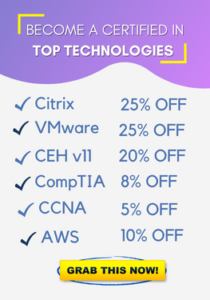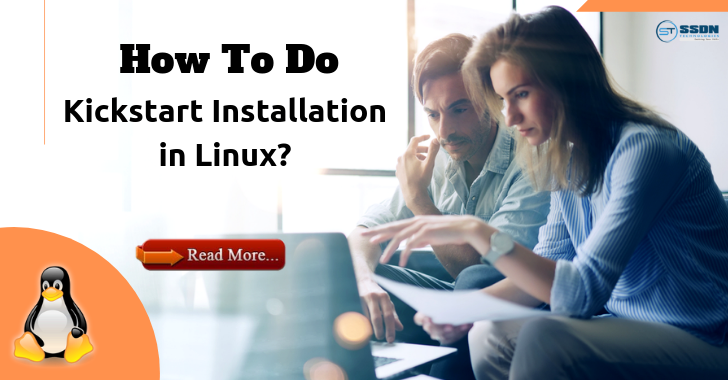
Updated on: August 29, 2019
Kickstart Installation in Linux is a way of the automatic installation method with the help of kick start (answer) file. Answer files means where all instruction are already given that we need on installation times that way when we install Linux it does not ask for any instructions. Through single answer we can install OS system on multiple machines.
If you want learn Linux Training in Gurgaon. Join SSDN Technologies.
Kick start can be done with the use of a CDROM, local hard drive, FTP NFS or HTTP.
How to Configure Kickstart Installation in Linux?
First of all we have to check rpm of Kickstart Installation in Linux through
#rpm –qa | grep system-config-kickstart
If it is not installed on machine than we need to install it with the command
#yum installed system-config-kickstart -y
#system-config-kickstart
We have to Install & configure ftp server also to provide answer file on client side
To install ftp server
#yum install vsftpd –y

When we run command of “system-config-kick start” a wizard opens in front of us. It consist all steps that we need in installation time. From here we can configured things for another system like general information, time zone, keyboard settings, root password, package, set the language, network, installation type etc.




Then save the kick start with any name say kfg.cfg under /var/ftp/pub
Note: When we installed Linux OS on the machine on that time one answer file was automatically created into /root folder with the name of “anaconda.kfg.cfg”. In this file, all instructions & configuration are already saved which we followed on installation time. So here we can also use this file as an answer file.
To use anaconda.kfg.cfg file as answer file we need to copy it into /var/ftp/pub
For this command is:
#mv /root/anaconda* /var/ftp/pub/ks.cfg
After saving the answer file into the FTP folder we will start FTP service and also we allow it from the firewall.
To start ftp service
# systemctl enable vsftpd
# systemctl start vsftpd
To check service status
# systemctl status vsftpd
To allow it from firewall.
#firewall-cmd –add-service=ftp –permanent
#firewall-cmd –reload
To check the firewall.
#firewall-cmd –list-all
Now the server part is completed. Go to another machine where we want to install the OS.
First, check the proper physical connectivity of the server and another machine after that boot machine with the help of bootable media like pen drive, etc.
After boot system with bootable media it will show you first screen of installation to ask the type of your installation method
Here we will type “tab” key

After the “press” tab just append this command
# Ks:=ftp://ip of your FTP server/pub/ks.cfg press “enter” now your installation will start automatically.
Note: This command will work only when you have a DHCP server on the network to assign IP address on the client machine if you don’t have any DHCP server on your network in this case you have to assign IP address manually for the client machine.
Command for assign IP address for the client machine to start kick start installation is
# Ks:=ftp://ip of your ftp server/pub/ks.cfg ifconfig eth0 192.168.1.3 netmask 255.255.255.0
It will take some to connect the kick start server for installation.



After rebooting your computer, you can use system as a normal computer
If in case you face any issue at the time of kick start installation then please comment.
you can also learn here about How To Become Linux Expert