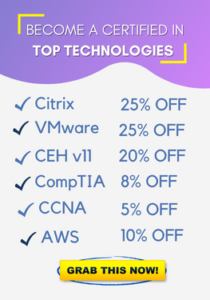Updated on: June 29, 2024
Azure Virtual Machines (VMs) are one of Microsoft Azure’s main services. They let users use cloud computer resources to build, control, and grow apps. This guide will show you step-by-step how to set up and build Azure Virtual Machines. No matter how much IT knowledge you have, these steps will help you set up and customise your Azure VMs quickly and easily.
What is an Azure Virtual Machine and how to get it?
If you need a computer resource on demand, you can use an Azure Virtual Machine. It gives you the freedom of virtualization without having to buy and keep real hardware. There are many things you can do with Azure VMs, from hosting a simple website to running complicated software solutions.
Essential
Make sure you have these things before you start setting up an Azure Virtual Machine:
⦁ Azure contract: You need to have a contract to Azure that is current. You can make a free account if you don’t already have one.
⦁ Access to the Azure Portal: Learn how to use the Azure site (portal.azure.com), which will be your main way of building and controlling virtual machines.
How to Make an Azure Virtual Machine, Step by Step?
Step 1: Open up the Azure Portal.
Start your computer browser and go to Azure Portal.
Use the information for your Azure account to log in
Step 2: Make a fresh virtual machine.
1. Get to the Virtual Machines Service:
Click the “Create a resource” button in the top left area of the Azure Portal.
Choose “Compute” and then “Virtual Machine” from the list that comes up.
2. Set up the basic settings:
Subscription: From the drop-down menu, choose the right membership.
Resource Group: You can choose a current resource group or click “Create new” to make a new one.
VM Name: Give your VM a name that is special.
Area: Pick an area where you want your virtual machine to be based. Think about how close you’ll be to your users or the other Azure services you want to use.
Availability Options: To make sure better availability, choose the availability choice you want, such as Availability Zone or Availability Set.
Picture: Pick the OS that you want to use on the VM, such as Windows Server, Ubuntu, or CentOS.
Size: Choose the VM’s size based on how much work you need to do. Click “View all sizes” to see all the VM sizes that are offered.
3. Admin Account:
Sign-In Type: For sign-in, you can choose between a password and an SSH public key.
Name: Type in a name for the VM administrator account.
If you picked password protection, enter and confirm a strong password.
Step 3: Configure Disc
Choose the type of OS disc (Standard HDD, Standard SSD, or Premium SSD) based on how fast you need it to be and how much you want to spend.
Data Discs: You can add more data discs here if you need more space.
Step 4: Set up the network
Virtual Network: Pick a virtual network that already exists or make a new one.
Choice of subnet: Pick a subnet in the virtual network.
Public IP: Choose if you want your VM to have a public IP address. If you want to connect to your VM from the internet, you need to do this.
The NSG (Network Security Group): To control traffic coming in and going out, make a new NSG or use an existing one.
Accelerated Networking: If you turn this setting on, the network will work faster (for some VM sizes).
Step 5: Set up Management Boot Diagnostics.
This tool lets you take screenshots and record computer output to help fix problems.
OS Guest Diagnostics: Turn this on to get full logs and data.
Identity: Give the VM a controlled identity if you need to use it to safely access other Azure services.
Auto-shutdown: To save money, set up an auto-shutdown plan so that the VM shuts down itself at a certain time.
Step 6: Enable Extensions in the Advanced Settings.
To make your VM more useful, add extensions like Azure Backup or Azure Security Centre.
Custom Data: Give the VM custom scripts or cloud-init settings to make it your own when it starts up.
Step 7: Read and Write Review:
Look over all the changes you’ve made. Make sure everything is right.
Validation: Your choices will be checked by the site. There will be red flags for any problems that you need to fix.
When the validation is done, click the “Create” button. Azure will begin setting up your VM.
Configuring Your Azure Virtual Machine
Once you’ve made the VM, you may need to change some settings to make it work for you.
Step 1: Get online and connect to your Windows VM.
Click “Connect” next to your VM in the Azure Portal.
Click on “RDP” (Remote Desktop Protocol), get the RDP file, and open it.
In order to join, enter the passwords you set up when you created the VM.
Linux Virtual Machine:
To join, use an SSH programme, such as PuTTY.
Click “Connect” next to your VM in the Azure Portal.
You should copy the SSH code given and run it in your shell.
Step 2: Check for updates and install software Windows VM:
To begin, open PowerShell or the Command Prompt after joining via RDP.
To make sure the machine is up to date, run Windows Update: sconfig and choose the “update” button.
Linux Virtual Machine:
As soon as you join via SSH, use sudo apt-get update (for Debian-based systems) or sudo yum update (for RHEL-based systems) to update your package lists.
Use your package manager to install the programme packages you need.
Step 3: Set up Network security
Groups for network security (NSG): Change the NSG rules to manage the data going to and from your VM. Only open the ports that you need to.
Set up filters in the OS of your virtual machine to add an extra layer of security.
Step 4: Set up Alerts and Monitoring
Azure Monitor lets you keep an eye on the performance data and logs of your virtual machine (VM).
Alerts: Set up alerts to let you know about important problems like too much CPU use, not enough disc space, or security breaches.
Step 5: Save and Recovery
Azure Backup: Set up Azure Backup to back up your VM regularly. This makes sure that you can get your info back if something goes wrong.
Take snapshots of your VM’s discs so that you can quickly get back to a previous state.
Step 6: Scaling up and Automating
You can grow your VM up (add more CPU and RAM) or out (add more VMs) if your app needs more resources.
Automation: You can plan jobs and do things automatically with Azure Automation.
How to manage Azure virtual machines in the best way possible
Updates Often: Always have the most recent fixes for your VMs and apps.
Security: Use strong security measures, like strong passwords, multi-factor login, and limiting who can access your network.
Controlling costs: Keep an eye on how much you’re using and make sure your VM sizes and settings are optimal to cut down on costs.
Documentation: Write down everything you do with your VMs and any unique setups so that they are easier to handle and fix problems with.
In conclusion
While there are a lot of detailed steps involved in setting up and creating Azure Virtual Machines, the process is easy to understand and handle once you know it. Azure Virtual Machines (VMs) are a flexible and powerful way to run your apps in the cloud. They offer scale, freedom, and strong security. By following the steps in this guide, you can set up and control your Azure Virtual Machines in a way that meets your goals and gives them the best performance.
Azure is always changing, adding new tools and making changes. To get the most out of Azure Virtual Machines and other cloud services, keep up with the company’s newest products.